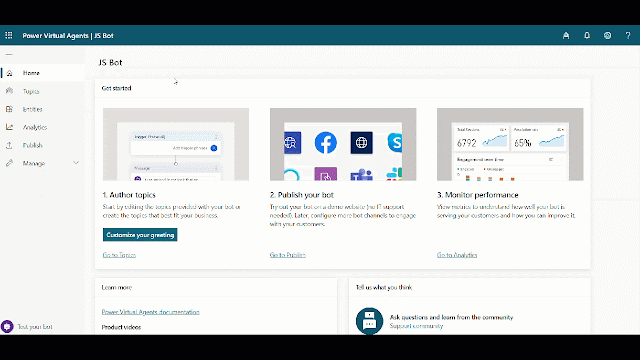Artificial Intelligence (AI) is one of the most exciting technologies in our world today. But the terms that come with it like GenAI, LLMs, AI Agents, Agentic AI, and Intelligent AI can often feel confusing.
If you are just starting to learn about AI or thinking about how to apply it to your business, these words might make things even harder to understand. That’s why, in this article, I’m going to break it all down in a simple way and explain what each term really means, and where you can use them in real life.

In the old days, our grandparents didn’t have calculators or computers. If you asked them to solve a math problem, they would use their brains and remember everything from memory.
Then came the calculator a small device that changed everything. Suddenly, people didn’t need to calculate in their heads anymore. That was the first big step in intelligent tools.
After that, we got computers. Computers were like calculators on steroids not only solving math but also storing data, running software, and creating websites. This was a revolution for business, science, and daily life.
Then the world changed again with mobile phones. At first, they were just for calling, but soon they became smartphones, and developers started creating mobile apps with responsive UIs. The internet was now in everyone’s pocket.
And today, we are in the AI generation. Just like calculators made math easy and mobiles made connection easy, AI is here to make thinking, creating, and problem-solving easy. This is where Generative AI, LLMs, and AI Agents come in the next steps of evolution.

Generative AI
Generative AI means machines can create new things like text, images, music, even video. the old days where computers only did what we told them, GenAI can imagine and generate content
Before GenAI, Computer were smart calculators, they followed instructions but couldn’t create something new by themselves. If you want to draw a picture, you had to learn Photoshop and draw yourself or you need hire Photoshop developer.
Once Generative AI, a new kind of AI that can create. It doesn’t just show old information, it makes brand new things. GenAI saves time and effort. Instead of learning many skills, you just describe what you want, and AI creates it.Large Language Models (LLM)
Before LLMs, computers were very limited in how they understood language. A search engine could show you links, but it couldn’t explain ideas clearly. Translators often felt robotic and inaccurate. Writing tools could fix spelling, but they couldn’t actually help you think or write. If you wanted an essay, a translation, or even a simple explanation, you had to do most of the work yourself. Computers saw words only as raw data they didn’t really understand meaning.
LLMs completely changed this. Trained on massive amounts of text, they can now understand and generate human like language. They don’t just repeat facts, they can answer complex questions, summarize long documents, translate with context, and even write essays or code.
Imagine asking, “How I can travel to India from Malaysia?” Instead of sending you to five websites, an LLM gives you a clear explanation in natural sentences, just like a your tourist guide .
This power is what makes Generative AI so useful. GenAI tools like ChatGPT are built on LLMs. Without LLMs, GenAI wouldn’t know how to talk, explain, or create text.
It’s the LLM that gives GenAI its “voice” and its ability to interact with people naturally. In simple words: LLMs are the brains, while GenAI is the creative hand. Together, they make it possible for anyone student, developer, or business owner to generate content, learn new things, and communicate faster than ever before.
AI Agents
Before AI Agents, even with GenAI and LLMs, AI could only talk. It could explain things, answer questions, and generate content, but it couldn’t actually do tasks for you.
For example, if you wanted to book a flight or How I can travel to India from Malaysia?, ChatGPT could tell you the steps, but you had to go and click through the website yourself. If you wanted to reset a server, the AI could write a guide, but you still had to execute the command. AI was powerful, but it was like a teacher or advisor, not an assistant who takes action.

AI Agents changed that. They can not only understand language and generate answers but also take real actions in the world. Think of them as the “hands” of AI.
n AI agent can book a ticket, order a pizza, send an email, or run a script on your computer. For example, on the Trip.com website, the team has implemented TripGenie, which provides detailed assistance related to travel planning.
Agentic AI
Before Agentic AI, even AI Agents needed clear instructions. They could do tasks, but usually one at a time, and they followed a set path. If you told an Agent to book a flight, it could book the flight. But if you asked it to plan an entire trip flights, hotels, activities, budgeting it would struggle, because that requires planning multiple steps, making choices, and adapting along the way.

Agentic AI is the next level. It doesn’t just follow commands it can set goals, make plans, and adapt as it works. lot of company Intelligent AI
When we look back, every step of AI feels like a new chapter. First, we had computers that could only follow strict rules. Then came Generative AI, which surprised us with creativity. LLMs gave those systems brains. AI Agents gave them hands. Agentic AI gave them planning skills.
But here’s the big question: Can AI ever become truly intelligent?
Right now, even the smartest AI sometimes feels like a clever parrot. It can give amazing answers, but if you push it outside of what it knows, it gets confused. It doesn’t fully “understand” the world the way humans do.
That is why Intelligent AI going to come next . That’s still a research goal. Intelligent AI also called Artificial General Intelligence (AGI). Be Ready with next AGI
Conclusion
AI has grown from simple rule-based systems to today Generative AI (GenAI) and Large Language Models (LLMs), which can create and understand human-like content.
On top of this, AI Agents bring action, and Agentic AI adds planning and autonomy.
The next frontier is Intelligent AI systems that can reason, adapt, and learn continuously, becoming true partners in business, education, and daily life. This article walks through each stage, real-world use cases, to start building toward this future.
The Bot Application runs inside Skype, web chat, Facebook, Message, etc. Users can interact with bots by sending them messages, commands, and inline requests. You control your bots using HTTPS requests to the bot API. Azure bot Application service automatically configures the Web Chat channel while publishing to Azure. Bot channel includes the Web Chat Channel which can be embedded directly onto websites or bloggers for users to interact.
In this article, we will learn how to integrate our bot application right into your blogger via the Microsoft Bot Web Chat Channel.

Create FAQ Bot Application:
You can refer to my previous article for creating and building a Xamarin FAQ Bot using Azure Bot Service and deploy it into Azure. I am not using any coding for developing Bot Application, you can follow the article provided steps for creating and deploying FAQ Bot .

Generate WebChat Channel Html Code
Login to Azure portal > Select the “All Resources” >Select Your Web App Bot > Select Channels, As already discussed automatically configured the Web Chat channel while publishing to Azure.

You can click on “Edit” or “Get Bot Embed Codes” and Copy the Iframe html code for integrate WebChat Channels to blogger.

Integrate Bot Application into Blogger
Step 1: Sign in to your Blogger(https://www.blogger.com) account. Blogger opens on the default Dashboard page that displays a list of all your hosted blogs.
Step 2: Select your Blogger > Select the layout > Click on Add a Gadget > Add Html and JavaScript Layout component for adding webchat embed code.

Step3: Paste the iFrame HTML code that you copied from the azure portal into the input box and provide the title of the Bot.

Click on preview and verify width and Height is aligned with your blogger layout.
Step 4: Click "Save arrangement “above the layout editor to publish the post containing the Web Chat App to your blog.
Test Web Chat Application
You can click on “View Blog” for view the original layout design and test your Bot Application.
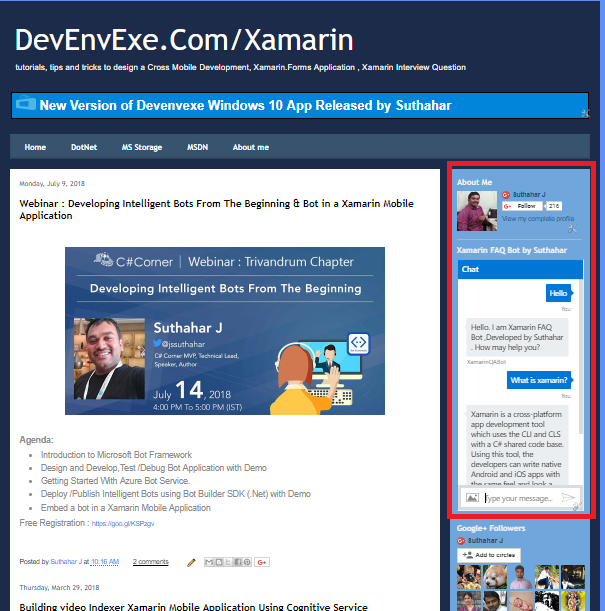
Summary
In this article, you learned how to integrate bot applications right into your blogger via the Microsoft Bot Framework Web Chat Channel. If you have any questions/ feedback/ issues, please write in the comment box.
Enable GingerCannot connect to Ginger Check your internet connection
or reload the browserDisable in this text fieldEditEdit in GingerEdit in Ginger
IntroductionAzure AD is cloud-based identity and access management service, which helps employees to sign in and access company resources such as Microsoft 365, the Azure portal, and thousands of other SaaS applications. AZURE AD will provide different below feature
- Employee admin can enable Azure AD to require multi-factor authentication when accessing important organizational resources. you can use Azure AD to automate user provisioning between your existing Windows Server AD and your cloud apps, including Microsoft 365.
- Company has any enterprise application which provide related company information, timesheet app, employee inventory management app like that company can develop any application which allow only company users to access using Azure AD as a standards-based approach for adding single sign-on (SSO) and allowing it to work with a user's pre-existing credentials and no need add any other registration or login screen for your application.

Create new tenant
- Login to personal / organization Azure portal https://portal.azure.com
- Create new Resource menu having “Azure Active Directory” as like below and click on Azure Active Directory
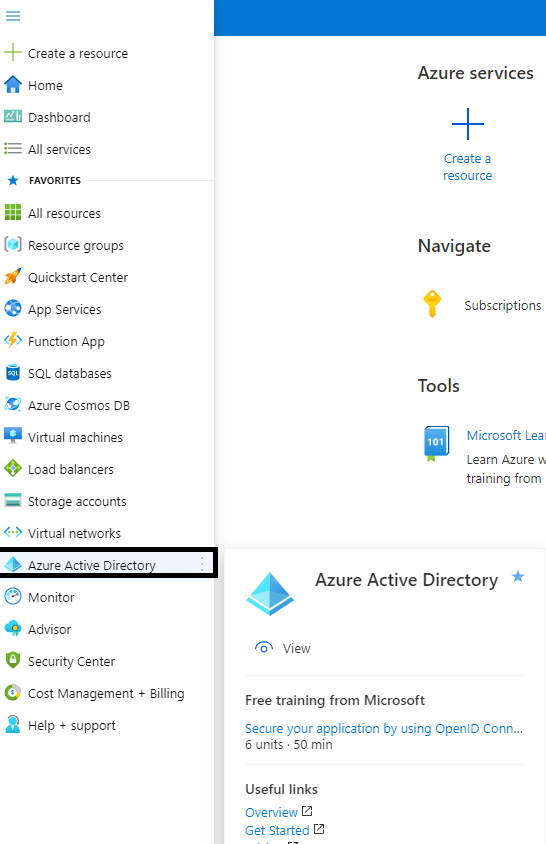
On Create a tenant page, click on “
create active directory”
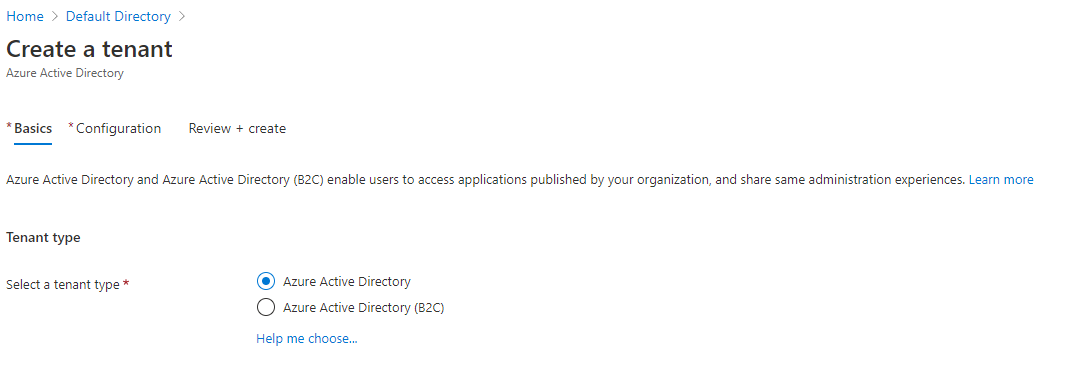
On the create a tenant confirmation as information below
- Organization name - you can provide here as your organization name
- Initial domain name – provide here as your initial domain name
- Country/ Region – provide your county name.

You will get new screen for review and confirmation tenant creation, after validation you will get initial domain as like this <your domain name>.onmicrosoft.com, example MSDEVJS.onmicrosoft.com
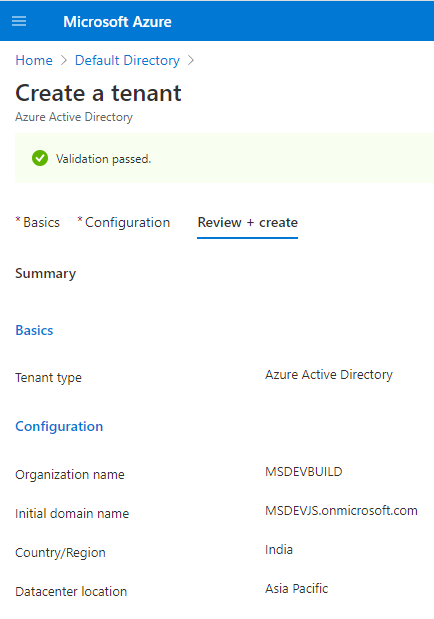
Tenant creation is in progress and it will take a few minutes for get confirmation

Your new tenant is created with the domain MSDEVJS.onmicrosoft.com.
Setup Custom Domain Name
You have successfully created new Azure AD tenant with default Microsoft sub domain, you can’t change Microsoft default sub domain, but you add you company custom domain, it will help you to create email and access Microsoft app with your domain name.
Step 1: Select option as a Custom Domain
Step 2: Click on Add custom domain in menu options
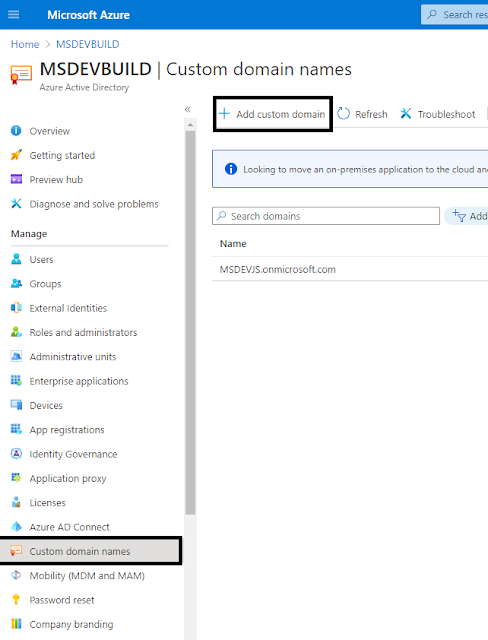
In Custom domain name, enter your organization's new name, in this example, devenvexe.com. Select Add domain
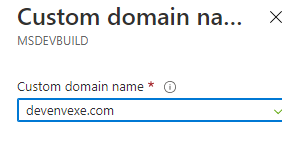
You must add universal domain extension like .in, .com, etc . devenvexe.com page appears showing your DNS information. Save this information. You need provide a
TXT or MX record to configure DNS.
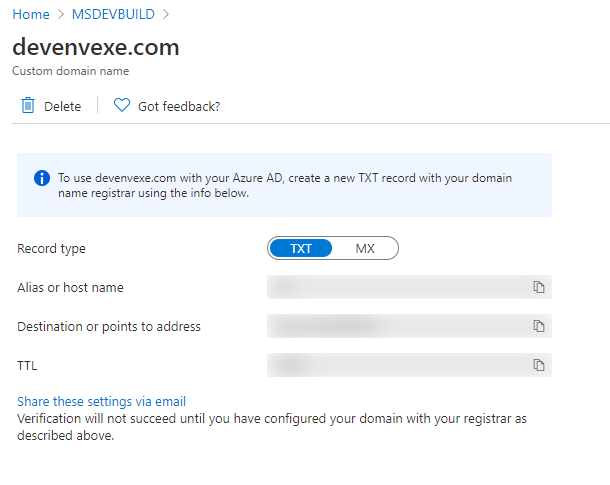
After you add your custom domain name to Azure AD, you must return to your domain registrar provider and add the Azure AD DNS information from your copied TXT file. Creating this TXT record for your domain verifies ownership of your domain name.
Go back to your domain registrar and we have register domain in big rock and create a new TXT record for your domain based on your copied DNS information. Set the time to live (TTL) to 3600 seconds (60 minutes), and then add the record.
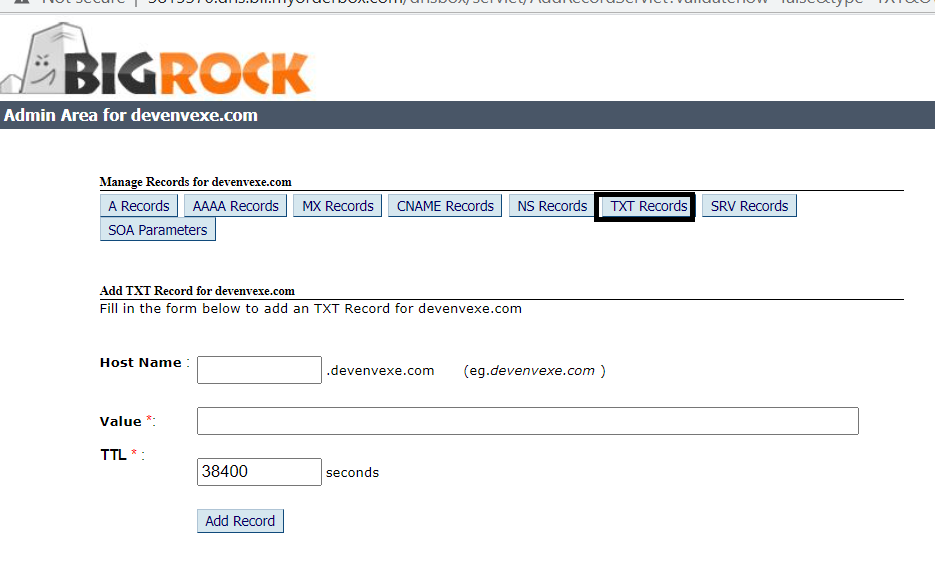
After you add your custom domain name, make sure it is valid in Azure AD. The domain registrar to Azure AD can be taking a few days, depending on your domain registrar.
Summary
In this article, you learned about, Create a new tenant with Custom domain in Azure Active Directory. If you have any questions/ feedback/ issues, please write in the comment box.
Enable GingerCannot connect to Ginger Check your internet connection
or reload the browserDisable in this text fieldEditEdit in GingerEdit in Ginger
Power Virtual Agents
is an easy to create, powerful bot with a no-code graphical interface. This means there isn't necessarily a need for
data scientists or developers. It eliminates the gap between the subject matter experts and the development teams building the bots and it minimizes the IT effort required to deploy and maintain a custom conversational solution.

Every Business has their own website with a FAQ page, so you can use support questions from your existing web pages when you are creating a Power virtual
agent bot, it will help you to create your support Bot within 5 min. You don’t want to copy and paste or manually re-creating same content. You can use AI agents assisted authority to automatically extract and create a relevant suggested topic from your FAQ pages. Microsoft made this sequence of work as a very simple easy steps, you can follow the steps below and create your own FAQ business chat Bot.
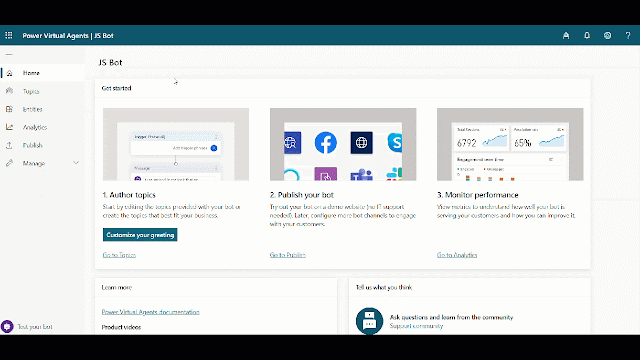
Setup Power Virtual Agents
Power Virtual Agents
is a software-as-a-service (SaaS). It allows you to easily sign up, create your bot, and embed it into your website and integrate it to the different channels with just a few clicks. There’s no infrastructure to maintain or complex systems to deploy. Provide your
work school account email id and click on Sign up /Sign in.
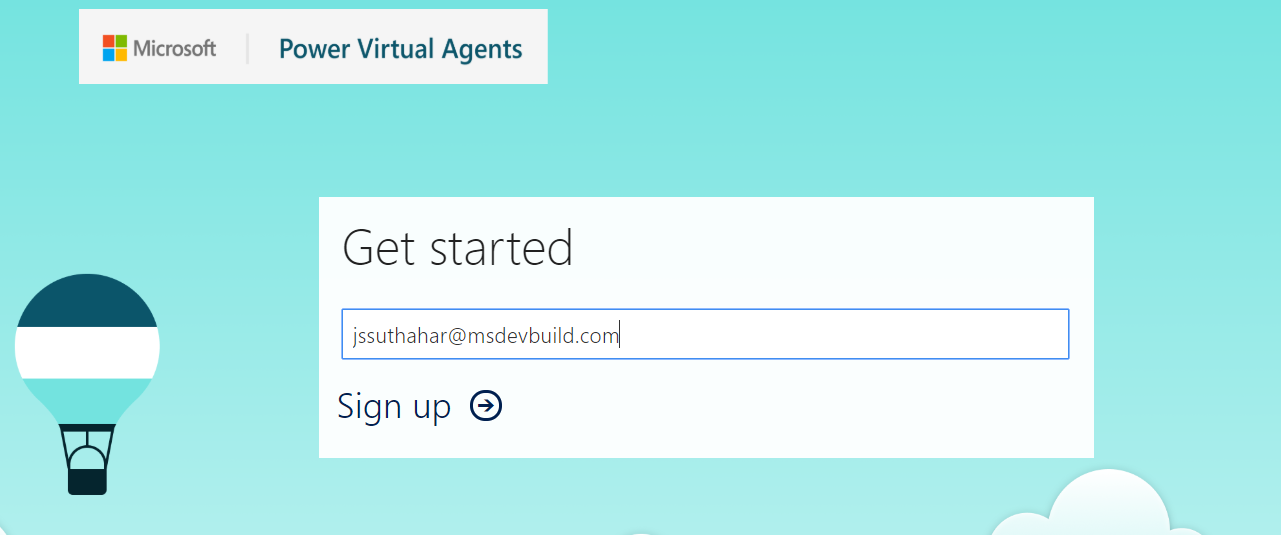
After
click on
Sign up/ sign in, you will get the following screen asking you to set your Bot name. Provide the relevant your business bot name.

You need to make sure there are three main steps need to do while doing import FAQ and add the topic to your bot application.
- Import Suggested Topics from FAQ webpage
- Add a topic.
- Enable the topics
Import FAQ content
You can follow below steps for import topic messages from your FAQ web page
Step 1: Go to the Topics tab on the side navigation pane to open the topics page.
Step 2: on the Topic page, Select the Suggested Topics option on the top navigation pane/ suggested tab button.
Extract FAQ Topics
You are not imported any suggestions topic before, the list of suggested topics will be blank. A link to Get started or Learn more appears instead.
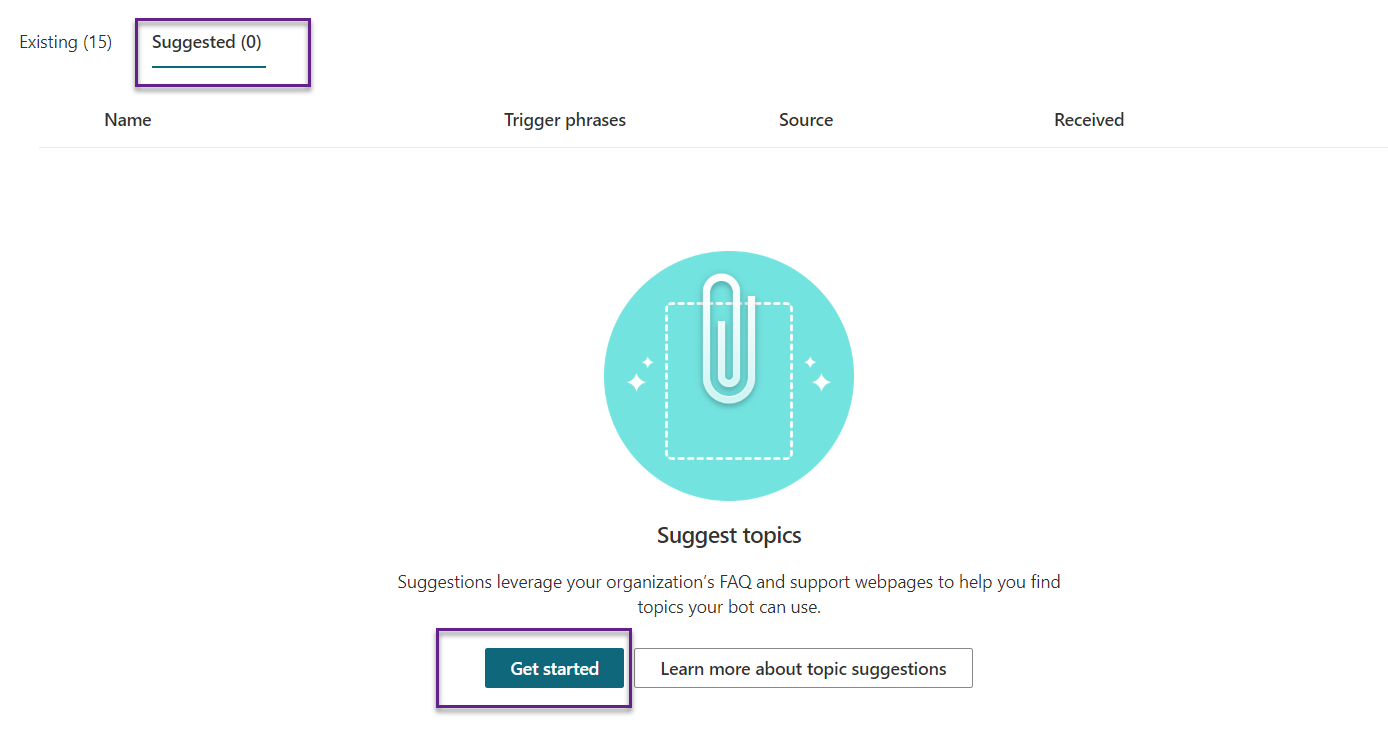
- The following screen will appear after clicking on “Get Started”.
- You can add multiple webpages at the same time, but Microsoft recommends that you include only a few at a time to keep the list of suggestions manageable.
- You can make sure your webpage should be secure with SSL (https://)
- If you added a page by mistake, you could select the Delete option before click on start.
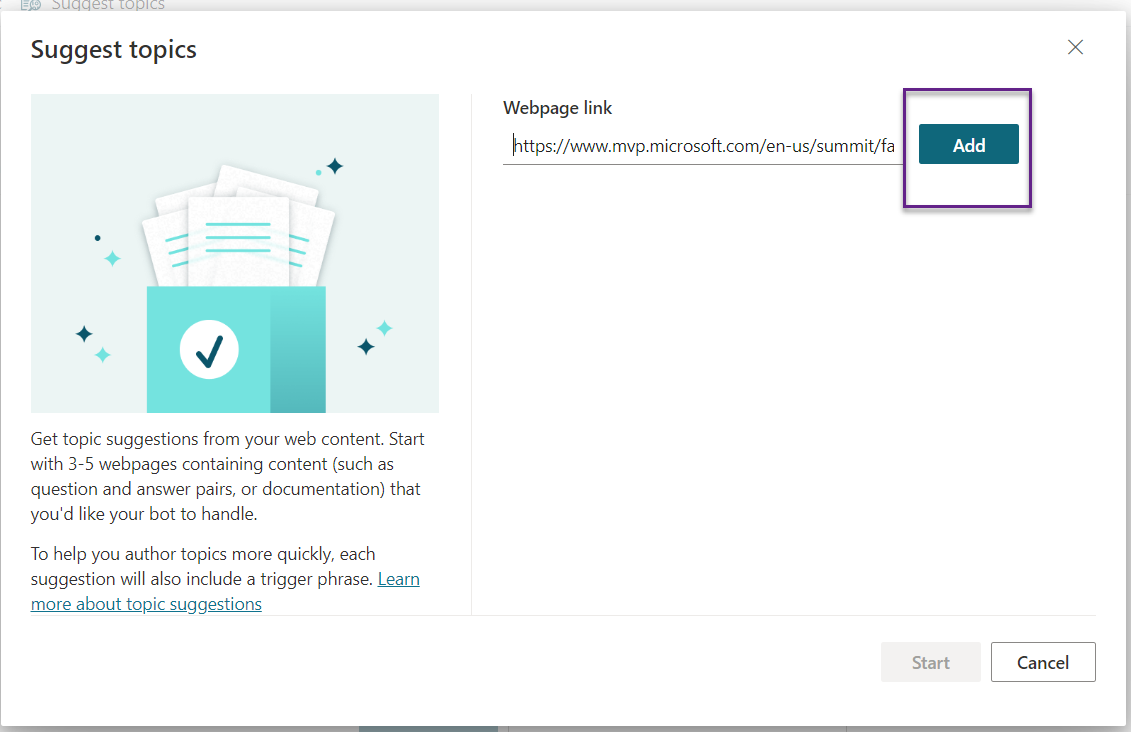
When you're done adding pages, select Start. The process can take several minutes, depending on the complexity and number of
webpages you added. The message "
Getting your suggestions. This may take several minutes" appears at the top of the screen while the extraction is in progress.

After you've successfully extracted content, a number of suggestions will appear. Here, we have added
MVP Summit FAQ URL, it’s extracted all the FAQ around
48 FAQ extracted and displaying in the suggested topic, you can now review these suggestions to see what you need
add to your bot
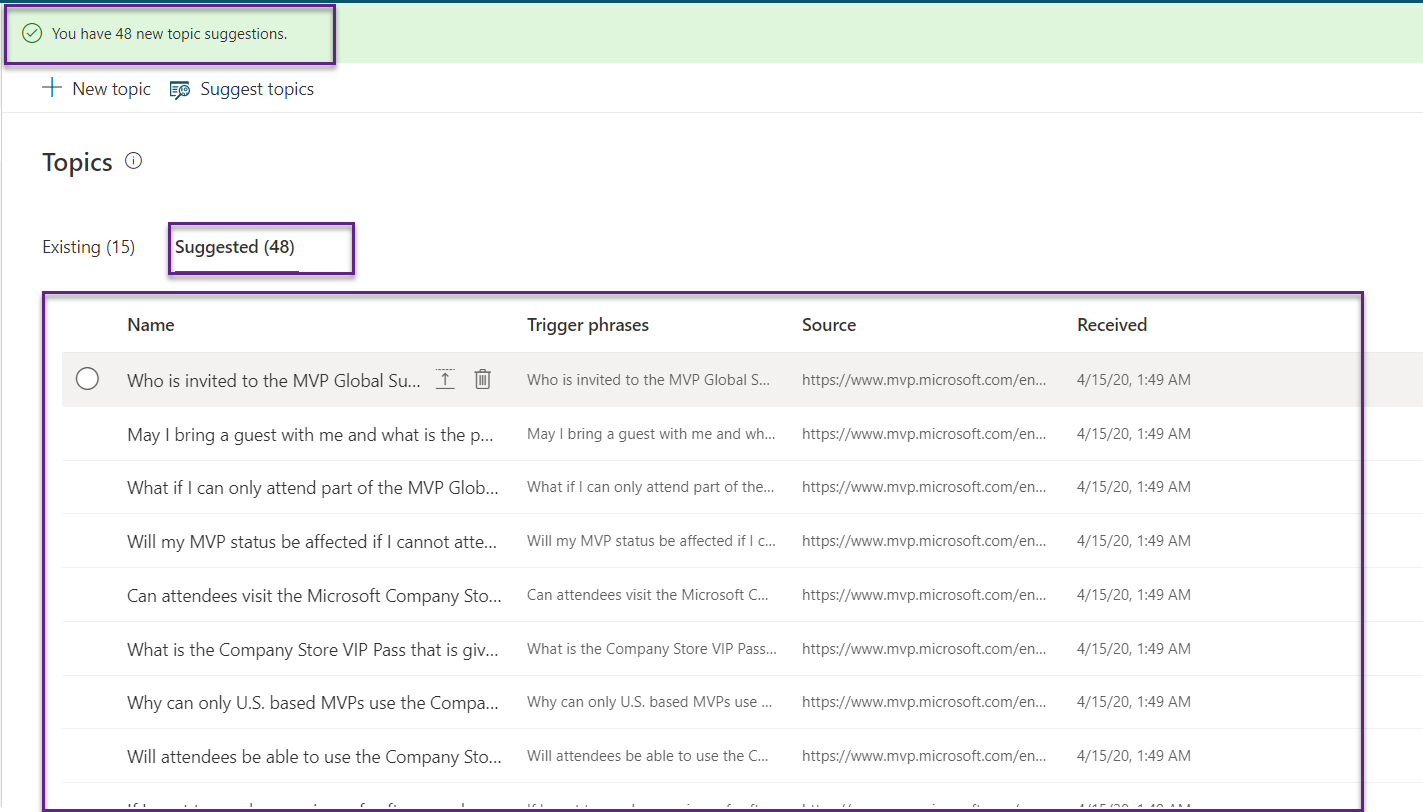
After adding, you need to do two more steps to complete the
process but if you try to test the application, after the suggested topic, you
wont get those topic questions from the suggestion,
Bot will reply the message “ Sorry I am not able to find a related topic“
.
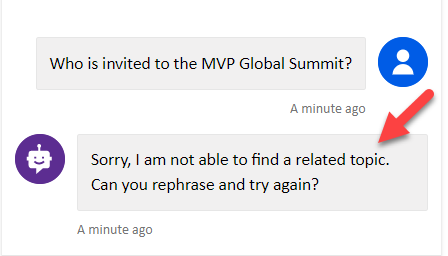
Add a Topics
The import process has been completed, the topic suggestions appear on the Suggested tab. You can just add suggestions without
reviewing but best approach was review them individually like below to decide which ones you want to include in your bot.
Step 1: Select the Name of
Suggestions from Suggestion tab.
Step 2: You can also add or delete multiple topic suggestions at a time. If you select multiple rows from the suggestions tab, you'll see options to
Add to topic or Delete.
Step 3: Let Start review the suggestion and every topic end of the conversion will display Survey topic questions like “
Did that answered the question” and the user can reply message “
Yes “ or “No” based on that conversation will continue, if you don’t want to display the conversation survey, you can remove anytime
.
Step 4: You can
edit Trigger phases, which users ask questions and edit answered messages, which bot will reply to the user.
Step 5: You can press on “
Add to the Topic”, after your review suggestion topic
Step 6: Suggestion topic is not relevant or duplicate, you can press
delete suggestion for
remove the topic.
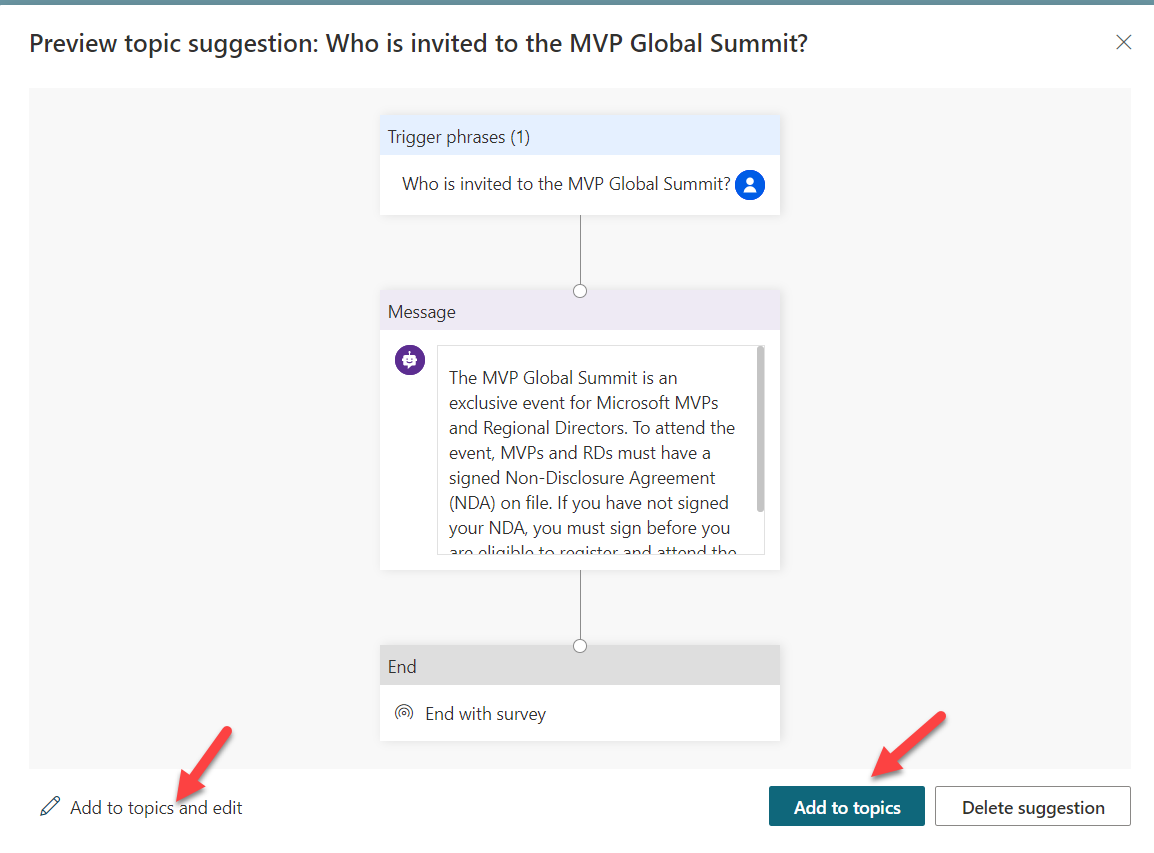
Once you click on Add to topic, you will get a confirmation message saying, your FAQ topic was added to existing topics.

Enable the topics
Suggested topics are added to the Existing tab with their status set to
Off. This way, topics won't be prematurely added to your bot, so you can follow the below steps to enable the topic.
Step 1: Select Topics on the side navigation pane.
Step 2: Go to the Existing tab.
Step 3: For each topic you want to enable,
turn on the toggle under Status.

Test Your Bot Application
You're now ready to test your bot. You will test your bot using the built-in Power virtual agent bot Emulator. Start giving the user Input, which you reviewed and enabled topic and refer below image, how to Trigger phase and message sync with user reply.

Summary
You have successfully done the import FAQ page in the power virtual agent. I hope you have enjoyed learning about
Power virtual agent bot.
you can also read my previous power virtual agent articles.
- Build a Microsoft Bot Application With Power Virtual Agents
- Customize the Bot Conversation Message With Power Virtual Agent
If you have any questions/feedback/issues, please write them in the comment box.
Power Virtual Agents are an easily created powerful bot and no-code graphical interface without the need for data scientists or developers. It eliminates the gap between the subject matter experts and the development teams building the bots and it minimizes the IT effort required to deploy and maintain a custom conversational solution. In
my previous article you learned how to set up and quick overview about power virtual agents.
In this article you will learn more about how you can customize the bot conversation messages. User conversation message called as “Topic” in Power virtual agents. A topic has trigger phrases - these are phrases, keywords, or questions that a user is likely to type that is related to a specific issue - and conversation nodes - these are what you use to define how a bot should respond and what it should do and you can maintain up to 1000 topics in a Bot.

User and System Topic
Once again remind you, before reading this article, You can follow
my previous article to learn more about setup and create the first Power Virtual agent Bot application.
When you
have successfully create bot applications, you are able to see a number of topics will be created automatically and also you can see how the bot conversation works in practice by testing it in the Test bot pane. For example, a user might type “
I want a Business Laptop" into your bot. The AI will recommend the Business Laptop and request you to confirm adding to the cart. Bot will suggest you provide “
Yes” or “
No”.

There are two topics the category system will generate. You can refer and learn the topic, how you need to implement it for your business use case.
User Topics Category you will find Four pre-populated User Topics that are titled as lessons. These lesson topics can be used to help understand, simple to complex ways of using nodes to create bot conversations.
System Topics
is reusable topics like greeting, Say goodbye like that. These are pre-populated topics that you are likely to need during a bot conversation.
Create New Topic
You can create your own topic and maintain up to 1000 topics in a Bot.
Step 1: Go to the
Topics tab on the side navigation pane to open the
topics page.
Step 2: on the
Topic page, Select the
New Topic option on the top navigation pane.
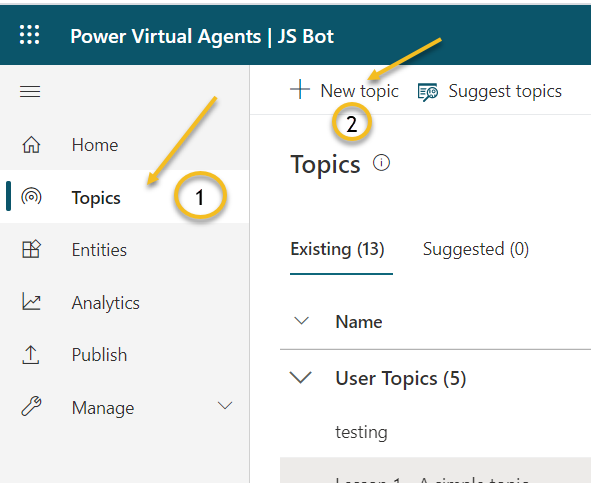 Step 3
Step 3: Provide a
topic name,
description, and one or more trigger phrases for the topic by clicking on Add button.

Go to Authoring Canvas
Click on Save Topic options on the right corner on the Topics page. Once click on Save topic, you will get the error and asking you to set Authoring Canvas
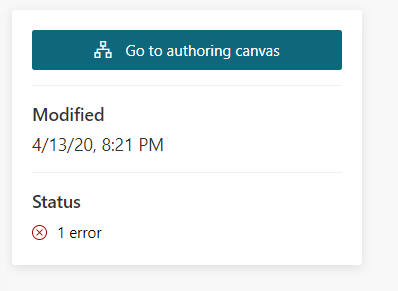
Power Virtual Agents open the topic in the authoring canvas and displays the topic's trigger phrases. The authoring canvas is where you define the conversation path between a customer and the bot, message Edit text box having styling feature, add and change the text font style and hyperlink
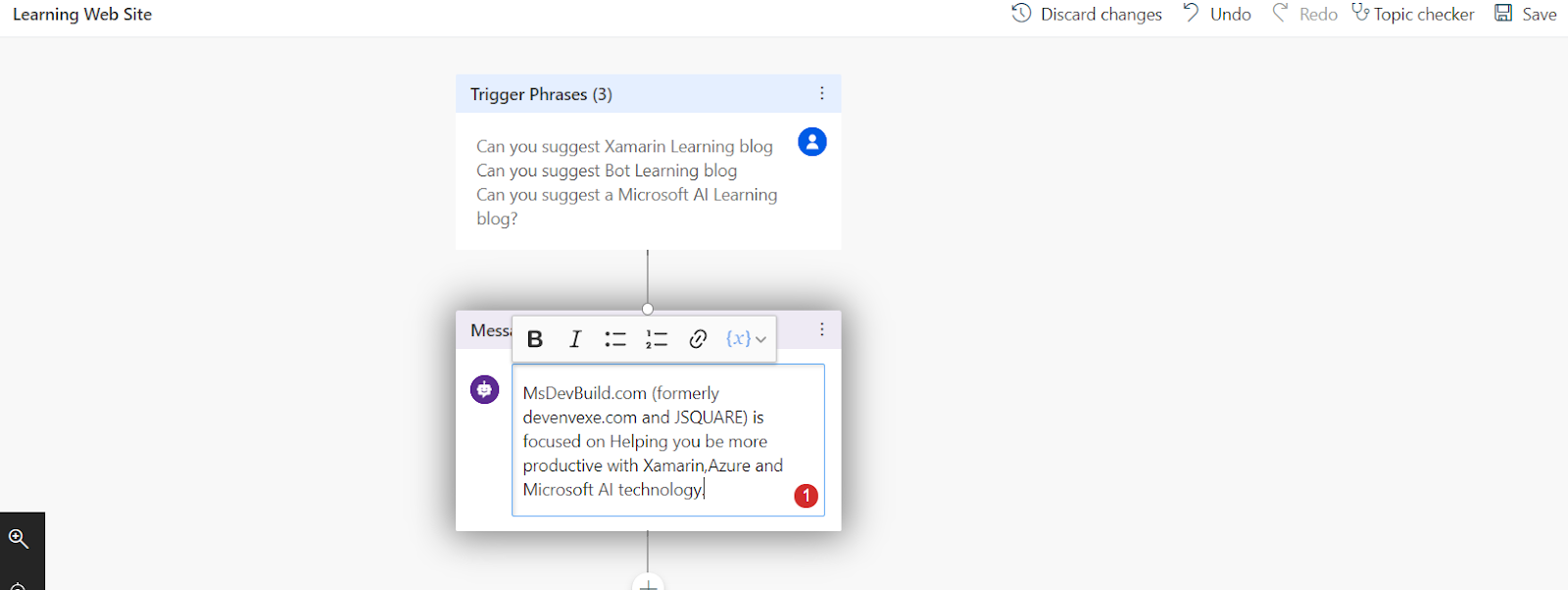
Build and Save Topic
Once you have
done the changes, Click on Topic Checker. Topic checker will show you if there are any errors or warnings in the topic. If there's no error, Click on Save options.
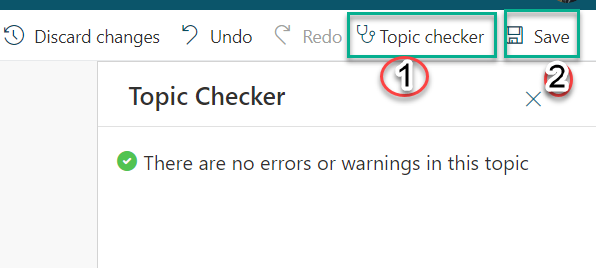
Test Bot Application
You're now ready to test your bot. You will test your bot using the built-in Power virtual agent bot Emulator. You can provide user input, which we created a topic say “
Can you suggest a Microsoft AI Learning Blog” and Bot will reply to the triggered message.

Summary
You have successfully created topics and run the application in the power virtual agent. I hope you have enjoyed learning about the Power virtual agent bot. If you have any questions/feedback/issues, please write them in the comment box.
Featured Post
Artificial Intelligence (AI) is one of the most exciting technologies in our world today. But the terms that come with it like GenAI, LLMs, ...