Microsoft Azure: Create a Storage Account
An Azure storage account contains all of the storage data objects like blobs, files, queues, tables, and disks. The storage account provides a unique namespace for azure storage data that is accessible from the web using HTTPS or HTTP. Data in azure storage is durable and highly available, secure, and massively scalable.
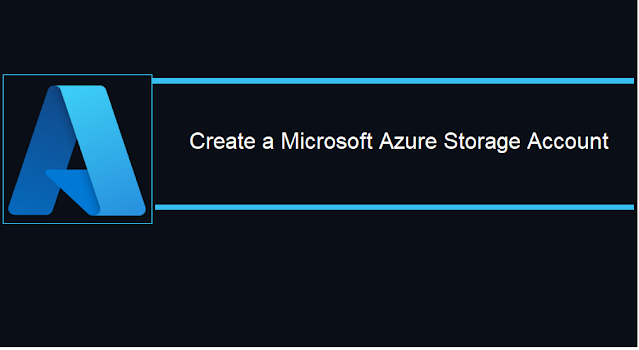
Azure selected four of these data services and placed them together under the name Azure Storage. The four services are Azure Blobs, Azure Files, Azure Queues, and Azure Tables
Microsoft provided 3 kinds of storage account plan and pricing of the plan
- StorageV2 (general purpose v2)
- The current offering that supports all storage types and all of the latest features
- Storage (general purpose v1)
- a legacy kind that supports all storage types, but may not support all features
- Blob storage
- a legacy kind that allows only block blobs and append blobs
Create Azure Storage account
Step 1: Navigate the Azure Portal website and Sign up with a new account or if you have an account already, you can log in with your existing account.Step 2: On the Azure portal menu, or from the Home page, select Create a resource, like below
Step 3: Select Storage or search for and select Storage account, after that the Storage account pane will appear.
The create storage account pane will open and fill the basic info details like below and click on Create
Storage account name
The storage name must be 3 to 24 characters long and can contain only lowercase letters and numbers and the storage name should be unique and the same used for public URL.Location
Select a location near to your client location or application lunch locationAfter clicking on Review + create to review the settings. This will do a quick validation of your options to make sure all the required fields are selected and if any issue will highlight here
After validation passes, select Create for creating a storage account, it may take a few seconds and will get a confirmation message.













0 Comments